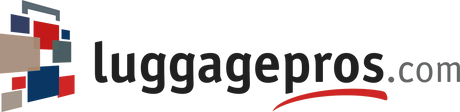Getting Started
Assuming you are on the LuggagePros.com website, the first thing to do is to sign into your account. This allows you to save your design and work on it later. Click on "My Account" on the top right of your screen. You will be asked to enter your login information or create an account. If you don't want to create an account, that's okay! If you will be completing your design and ordering it right away, signing in isn't required.

Now on to designing! Click here to get started.
Then, click on the "Customize" button:

Next, you will see a pop-up asking you to log into your account. If you are following these steps, you've already done this, so you can just click OK.

Now you will see an image of the bag with the design area. The design tools are all on the right hand side of the screen.

Adding Your Image
Many customers just want to add their favorite picture to the bag without any further designing. If this is you, click on the "Upload image, PDF, EPS or AI" button at the upper right of the design tools. Then click "Upload your image, PDF, EPS or AI".
Next, click where your image is located, probably "From your device." A pop-up of files from your device will be shown. Find your desired image and click Open. The file will upload and will automatically show in the design area. On the bottom right of your uploaded image, there is a circle with four arrows. Click on this circle and drag it to make your image bigger or smaller. To cover the enter design area, the image will need to be enlarged.
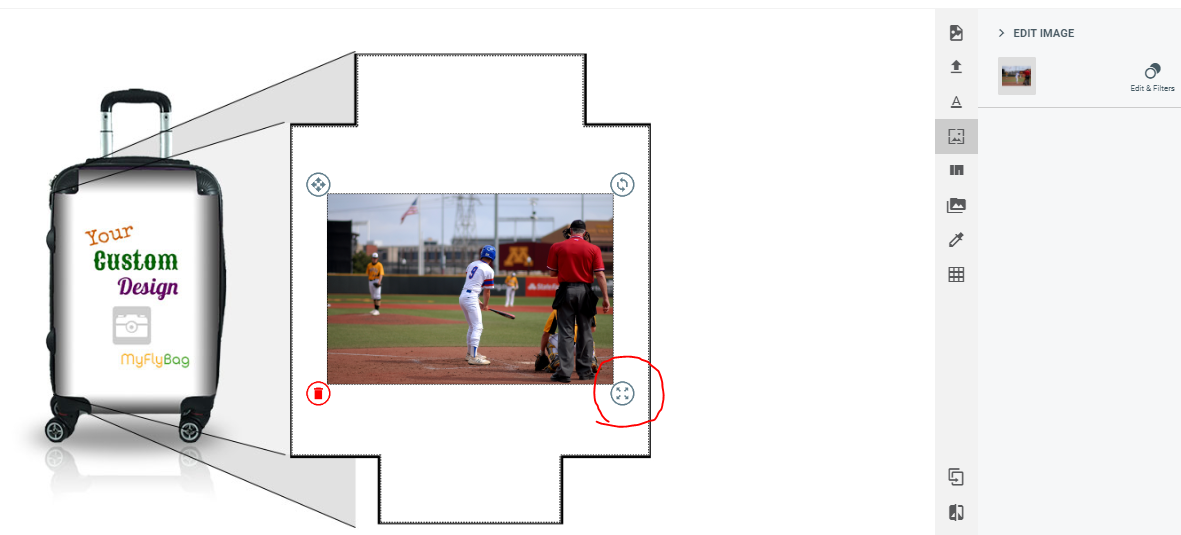
At the upper left of the bag, there is another circle with four arrows. Click here and drag to move your image into your desired position.

The circle on the upper right with the two arrows can be used to rotate your image if you desire. The garbage can on the lower left is used to remove this image from your design.
Previewing Your MyFly Bag
To preview your new MyFly bag, there is a 3D generator at the bottom left of your screen. Click on the two arrows to expand the 3D view.

You can now see a 3-D representation of your design. You can click and drag the 3D image to look at all the different sides! Please note that if your design is very close to the edges, some of the image you see might be cut off. The 3-D Preview is a very close representation, but the cutting edges are not exact.



When you are finished viewing your 3D image, you can go back to designing by clicking on the blue "Close 3D Preview" at the top right of your page.
Placing Your Order
When you are finished designing, click on the blue "Add To Cart" button on the bottom right of your screen to proceed to the check-out. A pop-up will appear, asking if you are finished designing. Click OK to proceed, or Cancel to continue designing. If you are signed in to your Luggage Pros account, you can click Save Design to finish at a later time.
Adding backgrounds
Clipart and images: If you click on this button, then click on Backgrounds, you can then add any of these multiple background images to your design. Scroll down to see dozens of options.

If you want to add a background to your design, click on one of the backgrounds and it will appear on the design area. At the bottom right hand corner of the design area, there is a circle with 4 arrows. Click and drag this circle to make the background cover your enter design area.

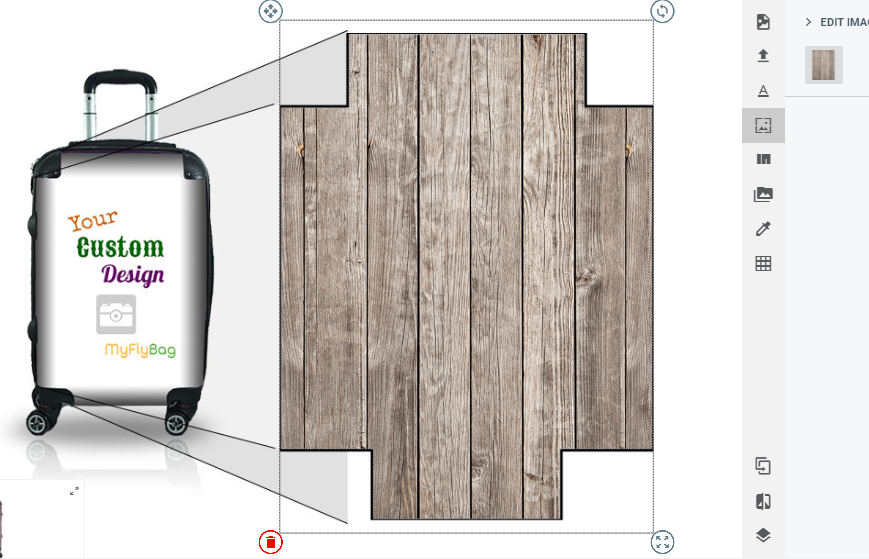
You can then add your own image(s) to your design as described above.
Moving layers
If you want to move images or backgrounds forward or backward, there is a layer tool that you can use. Click on one of your images or background on your design area. On the bottom of the right tool bars, there is a layer button. Click this to bring your image forward or send your image backward.


Adding Text
In the right hand tool menu, there is a button called Text. Click on this button to add text to your design. When you first add text, it will appear blue in the center of your design. Use the Circles on the corners of the Text to move and re-size your text.

On the right tool menu, you can change the font, color, curvature, and more. There is also a button for Text Art if you want to be even more creative.